FAQs are a great front line defense for any product or service support. Publishing common questions and their answers in an easy to find format can reduce customer service requests, increase the chance that customers successfully use your product or service, and, as a result, increase overall customer satisfaction.
Once your knowledge base has grown large enough, displaying FAQs in a per-category grouping, collapsed with the accordion feature, provides an efficient and intuitive way for people to browse your FAQs and find the information they are looking for.
There are several steps to displaying FAQs grouped by Categories:
- First, you need to create the categories that will be used.
- Next, you will want to create the FAQs, making sure to place each one in the appropriate category. You can place FAQs in multiple categories, but this will cause one FAQ to be displayed in each Category it is listed in.
- Thirdly, decide on any desired layout. Our instructions will tell you how to output Headings and the collapsed lists of FAQs; if you desire any multi-column layouts or other custom styling, you will have to come up with it yourself. Gold Members can always contact Support for guidance customizing the plugin on their site.
- Finally, it is time to output the FAQs!
Step 1: Create FAQ Categories
To manage the FAQ Categories, use your admin navigation to browse to Faqs -> FAQ Category. You will see a screen similar to the below screenshot.
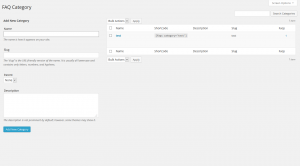
For our example, we will create four Categories: Easy FAQs, Easy Testimonials, WP Social Pro, and Custom Banners. You can add descriptions, for internal reference, but they will not be displayed publicly. Once you have created your Categories, and noted the slugs for each category, you are ready to proceed to the next step.
Step 2: Create FAQs and Assign Them to Categories
Your next step is to create your FAQs and assign them to their relevant Categories. To begin, use your admin navigation to browse to Faqs -> Add New FAQ. You will see a screen similar to the below screenshot.
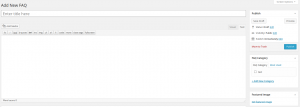
The Title of the FAQ will be displayed as the question — this is clickable if you are using the Accordion functionality. The Body of the FAQ is the Answer. When you add your FAQ, be sure to assign it to a Category by clicking the appropriate checkbox, on the right.
Once you have added all of your desired FAQs, it is time to proceed to the next step.
Step 3: Pick your desired layout, and set up your CSS
Gold Members can contact support for guidance in customizing any CSS to achieve their goals. While we can’t promise everything, our expert technicians will do their best to provide any CSS needed to customize the plugin for your needs.
For ease of use, we have provided a Custom CSS field on our Settings page. It is recommended to put any permanent CSS inside your theme’s stylesheet, if you can.
Once your styling is done, you are ready to display your FAQs on your site!
Step 4: Output the FAQs
Now it’s time to output your FAQs! Using the category slugs that were generated during Step 1, the following HTML and Shortcodes will output a list of FAQs, grouped by Category, with each Category as an Accordion. The category slugs will vary, based on what you named your Categories. The Accordion is a PRO feature – click here for more information on purchasing Easy FAQs Pro.
Update: as of version 1.2.3, you can use this shortcode to achieve the same effect as described below: [faqs-by-category style=”accordion-collapsed”]
<div style="width:80%;margin:0 auto;"><h4>Custom Banners</h4>[faqs category='custom-banners' style='accordion']<h4>Easy FAQs</h4>[faqs category='easy-faqs' style='accordion']<h4>Easy Testimonials</h4>[faqs category='easy-testimonials' style='accordion']<h4>WP Social Pro</h4>[faqs category='wp-social-pro' style='accordion']</div>
And here is the above code in action!
Custom Banners
Who is Illuminati Karate?
Illuminati Karate, Inc., is the parent company of GoldPlugins.com. You may see the name Illuminati Karate on PayPal.com or in various bits of documentation. Don’t worry! It’s just us.
What should I do if I don’t want a call to action button?
Simply leave the call to action text field blank
How do I link the entire Banner to the Target URL and not just the Call To Action Button?
On the Options screen, check the box next to “Link Entire Banner”.
I have a question! How can I get help?
We would love to help!
Pro customers should email any and all questions to [email protected], and we’ll be happy to help.
If you haven’t upgraded yet and are still using the free version, you can try the WordPress Support Forum – other users might be able to help you there, and we regularly monitor this forum as well.
When I Input My API Key and Email, My Plugin Still Says it Isn’t Registered!
Sometimes, when a user tries to register their plugin, they aren’t able to. This can happen for a few different reasons:
- Your API Key is entered incorrectly: sometimes, a user will remove the prefix from their key. For example, if your key is
loc_pro_aae5efbd02then you need to use the whole key; don’t remove the part that saysloc_pro_ - Your Email Address is entered incorrectly: our registration fields are case-sensitive! Often, a user will enter an e-mail address one way when paying and another way when registering. You need to be sure the e-mail address is an exact match, including uppercase and lowercase characters, otherwise registration will fail.
- You’ve entered the incorrect e-mail address: sometimes, a user will use a different e-mail address during payment than they use on the site (such as using their own e-mail address when buying a plugin for a client.) For registration to be successful, you have to use the same Email address that you used during purchase.
Easy FAQs
Who is Illuminati Karate?
Illuminati Karate, Inc., is the parent company of GoldPlugins.com. You may see the name Illuminati Karate on PayPal.com or in various bits of documentation. Don’t worry! It’s just us.
How Can I Setup Accordion-Style FAQs?
To output a your FAQs in an Accordion Style, add a shortcode like this one to any page:
[faqs category='my-category' style="accordion" theme="future-purple"]
If you prefer the accordion to start with all of the items collapsed, use this shortcode instead:
[faqs category='my-category' style="accordion-collapsed" theme="future-purple"]
Click here to see an example of the Easy FAQs accordion style.
Hey! How do I allow my visitors to submit FAQs?
To add a form to your website that allows your customers to submit new questions, just add this shortcode to any page or post:
[submit_faq]
If you’d like to add the form to a sidebar or other widgetized area, simply look for the Easy FAQs – Submit A Question widget.
Great question! With the Pro version of the plugin, you can do this with our front end form that is output with a shortcode! FAQs will show up as pending on the Dashboard, for admin moderation. Click here to purchase the Pro version.
Urk! This FAQs Plugin is too easy to use! Will you make it more complicated?
Never! Easy is in our name! If by complicated you mean new and easy to use features, there are definitely some on the horizon!
I have a question! How can I get help?
We would love to help!
Pro customers should email any and all questions to [email protected], and we’ll be happy to help.
If you haven’t upgraded yet and are still using the free version, you can try the WordPress Support Forum – other users might be able to help you there, and we regularly monitor this forum as well.
When I Input My API Key and Email, My Plugin Still Says it Isn’t Registered!
Sometimes, when a user tries to register their plugin, they aren’t able to. This can happen for a few different reasons:
- Your API Key is entered incorrectly: sometimes, a user will remove the prefix from their key. For example, if your key is
loc_pro_aae5efbd02then you need to use the whole key; don’t remove the part that saysloc_pro_ - Your Email Address is entered incorrectly: our registration fields are case-sensitive! Often, a user will enter an e-mail address one way when paying and another way when registering. You need to be sure the e-mail address is an exact match, including uppercase and lowercase characters, otherwise registration will fail.
- You’ve entered the incorrect e-mail address: sometimes, a user will use a different e-mail address during payment than they use on the site (such as using their own e-mail address when buying a plugin for a client.) For registration to be successful, you have to use the same Email address that you used during purchase.
What does “Your batch has been queued.” mean? When will my import job be processed?
After you perform an import using the Import Wizard, you will likely see the message: “Your batch has been queued.” This means that your records have been parsed from your input file (or Active Directory / LDAP connection), and will be imported in the background shortly. Importing your records in the background in this manner keeps your import jobs from being interrupted or timing out.
You can check on the status of your job in the Import History tab. If you feel that your batch is stuck, this most likely means that your website has disabled WP Cron. You can verify this by editing your wp-config.php file and looking for the following line:
define('DISABLE_WP_CRON', true);
To get your import job running, visit the URL https://yoursite.com/wp-cron.php in your browser (replace yoursite.com with your own website’s address). This page will most likely display a blank white screen, but that doesn’t mean its hasn’t worked. Refresh this URL 3-4 times in your browser, and then verify that your import has started by visiting the History tab. If it hasn’t, try refreshing the wp-cron.php URL again in your browser.
You can address this long-term by scheduling a cron job on your system to trigger WordPress’ own WP Cron system. This will ensure that all jobs scheduled with the WP Cron system fire when they should, which will benefit all of your plugins.
Easy Testimonials
Who is Illuminati Karate?
Illuminati Karate, Inc., is the parent company of GoldPlugins.com. You may see the name Illuminati Karate on PayPal.com or in various bits of documentation. Don’t worry! It’s just us.
Ack! This Testimonials Plugin is too easy to use! Will you make it more complicated?
Never! Easy is in our name! If by complicated you mean new and easy to use features, there are definitely some on the horizon!
Where Do I Download The Plugin?
Click here to download from the WordPress Plugin Directory or click here to view in the WordPress Plugin Directory
Help! I’m Using the Avada Theme and My Testimonials Won’t Cycle!
Never fear, help is here!
This is a know issue – the root of it is that the Avada Theme and us are both using the same Javascript file, Cycle2. Due to how they are using the file, it prevents our plugin from transitioning, out of the box.
To fix this issue, look on our Settings page for an option labeled Use Cycle Fix. Toggling this option should address the issue.
My Random Testimonials Aren’t Random!
Uh oh!
We see this happen for two reasons. The most common reason is users on WP Engine who have random SQL queries disabled (a default WP Engine Setting.) If you are on WP Engine, look for ‘Allow ORDER BY RAND()’ and be sure you have this checked. If it isn’t checked, the same testimonials will always be displayed.
The other common reason this happens is due to aggressive caching. There are myriad caching options out there, and if you have the page with your Random Testimonials cached, then likely you’ll see the same testimonials quite often. They will eventually change, whenever your cache refreshes, but won’t change otherwise. Changing this will be specific to your caching setup.
I want my users to be able to submit new testimonials from the front-end. How can I do that?
Easy Testimonials Pro provides a Testimonial Collection form that allows your customers to leave new testimonials for you right on your website! Its a great way to make sure you always have new testimonials coming in.
When your customers leave you a new testimonial on your website using the Testimonial Collection form it will be added to a review queue in your WordPress dashboard for your approval, just like your comments. New Testimonials won’t be displayed on your website until they have been approved, but once they are approved they can be displayed instantly.
To add the Testimonial Collection form to your website, start by editing the post or page where you’d like to place the form. Then choose the Testimonial Form from the Testimonials menu, or simply add the shortcode [submit_testimonial]. The form will be shown right in this place.
I have a question! How can I get help?
We would love to help!
Pro customers should email any and all questions to [email protected], and we’ll be happy to help.
If you haven’t upgraded yet and are still using the free version, you can try the WordPress Support Forum – other users might be able to help you there, and we regularly monitor this forum as well.
When I Activate Easy Testimonials, I start having trouble with my Cycle2 powered JavaScript!
Oh no! Check the box that is labeled “Disable Cycle2 Output”. This will cease including our JavaScript.
I would really like to change the size of the images that are output. How do I do it?
Another good question! With the Pro version of the plugin, you can do this by controlling the Testimonial Image Size drop down menu on the Settings screen. Depending on your website, using bigger images may require CSS changes to be made.
How can I display my Testimonials inside a WordPress theme file or page template?
Simply use the WordPress function do_shortcode with any of our shortcodes to display your Testimonials in your theme. You can create shortcodes using the Shortcode Generator page.
For example, to output a Random Testimonial in a Theme file, you would add this code:
<php echo do_shortcode('[random_testimonial count="1"]'); ?>
Does Easy Testimonials Pro Have Spam Prevention?
Yes! Easy Testimonials Pro supports CAPTCHA images to make sure only humans can submit your form.
We support 2 methods for CAPTCHA images: the Really Simple Captcha WordPress plugin, and Google’s ReCaptcha service. Both are 100% free.
For more information on how to setup either method on your website, see: How To Enable Spam Prevention in Easy Testimonials Pro.
Help! I’m having issues getting the Slider to work on my site!
Try checking the”Use Cycle Fix” option and fully refreshing the page (to make sure any and all caches have cleared) — hopefully everything is working now!
Some of my testimonials are too tall and the text is cut off by the bottom of the slider!
This is caused by the container being too small to accommodate your long text. You can fix it by telling Easy Testimonials to adjust the height of the container to fit each testimonial.
If you’re using a shortcode, simply add the attribute container='1' in your shortcode and the JavaScript will adjust the height to match the content on each transition.
If you’re using the Testimonials Cycle widget, simply check the “Auto Height” option under Slideshow Options.
My customers are submitting testimonials but no images are showing up. What gives?
As a security precaution, our plugin only allows users to upload images of the following file types: PNG, JPG, or GIF. If they attempt to upload a different file type, or choose not to upload an image, then no image will be attached to the Testimonial.
Some servers don’t have write permissions correctly set on the wp-uploads directory – in this situation you would also have issues with customers uploading photos.
What’s Going On?! When I use the [testimonials] shortcode, I’m not seeing anything that looks like your plugin!
Sometimes, your theme or another plugin will be using the same shortcodes as Easy Testimonials, which causes unpredictable output when you use our shortcodes.
To fix this, you can uninstall the other plugin, or use Easy Testimonials’ Advanced Options to change the shortcodes Easy Testimonials will use. Don’t worry, its very easy.
To change the shortcodes Easy Testimonials uses, simply visit the Easy Testimonials Settings » Advanced Options menu in WordPress. On this screen, select the Shortcode Options tab.
On this screen, you can change the shortcodes Easy Testimonials is using to whatever you’d like. We suggest adding easy_ to our shortcodes – for example, you could change the testimonials shortcode to easy_testimonials.
How do I change the Width of my Testimonials?
Easy! If you are using at least WordPress 5 with Gutenberg, simply click on the Testimonials block you wish to edit, and then find the Display Options panel on the right side of your screen. Here you will find the width field, which you can set to a pixel or percentage value (be sure to include the units).
If you are using a shortcode, just add the width attribute. For example, width=”500px” or width=”33%”. Be sure to include the units (px or %), or otherwise it won’t work!
To have your Testimonials size to their container instead, simply leave this value unset.
How Do I Hide Comments, Author Bios, or Other Information From My Single Testimonial View?
A common problem when viewing a Single Testimonial via the permalink (ie, yourdomain.com/testimonial/a-client-testimonial/) is that the page is rendered containing additional, unwanted information such as Author Bios, Comments, or Featured Images.
In that situation, the WordPress template hierarchy will be using single.php to render the Testimonial, which likely has the Author’s Biography and/or other information in it.
To remove this information, you need to create a template called single-testimonial.php (you can copy single.php to start with) and then remove the unwanted information from the template. Upload this template to your theme’s directory (or child theme, depending on your setup) and you should be all set!
You could also target the unwanted information and hide it via CSS, using our plugin’s Custom CSS box. This doesn’t require uploading any files, but is a less ideal solution.
If you need further help removing this information from Easy Testimonials Pro, please contact support!
Why Do My Slides Disappear After My First Slide Transitions?
WordPress is a great platform with a lot of Themes and Plugins available to choose from. Often times, themes and plugins will include the same or similar javascript files. Sometimes, these can cause conflicts such as the one that leads to disappearing slides.
When your slide disappears after the first transition, this is usually a sign that a plugin or theme on your website is including the original Cycle library. Easy Testimonials Pro uses an extended version of the updated, Cycle2 library. Unfortunately, when you have both the original Cycle library as well as the new Cycle2 library, you end up with this issue. With both libraries present, the attribute visibility: hidden; will remain set on all slides after the first slide, giving the appearance of your slides disappearing.
To solve this, we recommend removing the Cycle library if at all possible and upgrading it to Cycle2. You can also look for a replacement to the conflicting plugin, if it is a new addition to your site.
If you are following these steps and still have trouble with Easy Testimonials Pro, please contact support!
Help! I have stars showing, and I don’t want them!
If you don’t want to show ratings along with your Testimonials, you may need to update your shortocde! Simply add the parameter show_rating="0" to your shortcode and you’ll be all set.
How Do I Hide the Date of My Testimonial?
Hiding the date of your testimonial is simple! If you’re using the widget, just uncheck the box next to the “Show Date” label. In the shortcode, you need to add the attribute show_date=”0″.
For more information on using the shortcodes, read our documentation.
When I Input My API Key and Email, My Plugin Still Says it Isn’t Registered!
Sometimes, when a user tries to register their plugin, they aren’t able to. This can happen for a few different reasons:
- Your API Key is entered incorrectly: sometimes, a user will remove the prefix from their key. For example, if your key is
loc_pro_aae5efbd02then you need to use the whole key; don’t remove the part that saysloc_pro_ - Your Email Address is entered incorrectly: our registration fields are case-sensitive! Often, a user will enter an e-mail address one way when paying and another way when registering. You need to be sure the e-mail address is an exact match, including uppercase and lowercase characters, otherwise registration will fail.
- You’ve entered the incorrect e-mail address: sometimes, a user will use a different e-mail address during payment than they use on the site (such as using their own e-mail address when buying a plugin for a client.) For registration to be successful, you have to use the same Email address that you used during purchase.
What does “Your batch has been queued.” mean? When will my import job be processed?
After you perform an import using the Import Wizard, you will likely see the message: “Your batch has been queued.” This means that your records have been parsed from your input file (or Active Directory / LDAP connection), and will be imported in the background shortly. Importing your records in the background in this manner keeps your import jobs from being interrupted or timing out.
You can check on the status of your job in the Import History tab. If you feel that your batch is stuck, this most likely means that your website has disabled WP Cron. You can verify this by editing your wp-config.php file and looking for the following line:
define('DISABLE_WP_CRON', true);
To get your import job running, visit the URL https://yoursite.com/wp-cron.php in your browser (replace yoursite.com with your own website’s address). This page will most likely display a blank white screen, but that doesn’t mean its hasn’t worked. Refresh this URL 3-4 times in your browser, and then verify that your import has started by visiting the History tab. If it hasn’t, try refreshing the wp-cron.php URL again in your browser.
You can address this long-term by scheduling a cron job on your system to trigger WordPress’ own WP Cron system. This will ensure that all jobs scheduled with the WP Cron system fire when they should, which will benefit all of your plugins.
WP Social Pro
Who is Illuminati Karate?
Illuminati Karate, Inc., is the parent company of GoldPlugins.com. You may see the name Illuminati Karate on PayPal.com or in various bits of documentation. Don’t worry! It’s just us.
Help! I need an App ID/Secret Key!
OK! We have a great page with some helpful information here.
Follow the information on that page to Create A Simple Facebook App – you’ll be guided along the way to get your App ID, Secret Key, and any other info you may need.
Ack! All I see is ‘IK FB: Please check your settings.’ – what do I do?
It’s all good! This just means there is no feed data – this could be due to bad settings, including a bad Page ID, App ID, or Secret Key. Be sure to check your Facebook Page’s Privacy Settings, too! Check the plugin instructions for help (or send us a message if you think it’s an error.)
Sometimes, we also see people that have options set in a way that are blocking their feeds from displaying. For example, if the Show Only Events option is checked, under the Display Options tab, and you have no Events to display in your feed, then you will receive the error message on the Help screen.
So what’s up with this ‘Publicly Accessible Page’ thing?
OK, so here’s the deal:
Your Facebook Feed needs to come from a Publicly Accessible Facebook page. If your page is Private, or if you have an Age Limit set that thus requires the user to login, the plugin won’t be able to display the feed data (it will instead just display the page title, like button, and profile pic – even that can be dependent upon your settings.)
Here’s how to test if your page is Public or Private:
Logout of Facebook and then try to visit the Facebook Page in question. If Facebook wants you to login to be able to view the Feed, then this page is not Publicly Accessible. You just need to update the Page’s relevant settings so that it is.
I’ve set an image width on the options page, but it isn’t working!
No worries! Did you include any non-integer characters? Be sure the width is just something like “250″ (ignore the quotes) – you don’t need to include “px”.
Instead of a Like Button, all I see is “Error”!
That probably means the URL you’ve given the Like Button is invalid. Sometimes this happens in the feed widget, if the URL isn’t a valid Facebook Page.
Other people’s posts are showing up on my wall! How do I stop it?
If you are using the Free version of the plugin, you’ll need to purchase WP Social Pro first. Once installed, look for the option titled “Only Show Page Owner’s Posts”. When that is checked, these posts will be hidden from view.
Hey! I need more control over the styling of my feed, but I don’t know CSS!
Look for the long list of options under the heading “Style Options”. You will be able to use these to control font size and color for all of the different text elements, feed width and height for the in page and sidebar versions each, and more being added all the time!
I see this plugin uses caching. Do I need to do anything for this?
Nope! Thanks to the WordPress Transient API, all you have to do is sit back and relax and we’ll do the rest!
I Want All Of My Posts Visible — Not Contained In A Box!
Try using the “No Style” theme — this will output everything in a list. You can also turn off the Like Button, Feed Title, and Profile Pic to have it look more like a list of posts.
Can I embed the feed in a page?
Yes! You can embed this feed in a page by using the Shortcode to do so.
Urk! How to find my Album’s ID for outputting a photo gallery?
OK, try this: looking at the following url, you want to grab the number that appears directly after “set=a.” and before the next period –
facebook.com/media/set/?set=a.539627829386059.148135.322657451083099&type=3
In this case, the Facebook Album ID is ’539627829386059′.
Heyo! I swear I updated my Feed, but I don’t see anything changing!
No worries! We have a caching timer set to 15 minutes. Make sure you’ve waited for the cache to clear out!
I Have My Feed Configured And Displaying On My Page, But There Are No Images!
OK! Typically, you just need to check under Display Options and be sure you don’t have the Hide Feed Images option checked. If so, the images are hidden!
How do I Make My Personal Page a Facebook Page?
Follow the steps, here: https://www.facebook.com/help/175644189234902/
Our plugin is designed to work with Public Facebook Pages — not Personal Pages. If you are using a Personal Page with our software, the feed will not load.
I have a question! How can I get help?
We would love to help!
Pro customers should email any and all questions to [email protected], and we’ll be happy to help.
If you haven’t upgraded yet and are still using the free version, you can try the WordPress Support Forum – other users might be able to help you there, and we regularly monitor this forum as well.
When I Input My API Key and Email, My Plugin Still Says it Isn’t Registered!
Sometimes, when a user tries to register their plugin, they aren’t able to. This can happen for a few different reasons:
- Your API Key is entered incorrectly: sometimes, a user will remove the prefix from their key. For example, if your key is
loc_pro_aae5efbd02then you need to use the whole key; don’t remove the part that saysloc_pro_ - Your Email Address is entered incorrectly: our registration fields are case-sensitive! Often, a user will enter an e-mail address one way when paying and another way when registering. You need to be sure the e-mail address is an exact match, including uppercase and lowercase characters, otherwise registration will fail.
- You’ve entered the incorrect e-mail address: sometimes, a user will use a different e-mail address during payment than they use on the site (such as using their own e-mail address when buying a plugin for a client.) For registration to be successful, you have to use the same Email address that you used during purchase.

